DellのInspiron 11 3180(いわゆる低スペックパソコン)にUbuntuをインストールしました。
巷では「Linuxで遊ぶための機種」とも言われているこの機種にUbuntuをインストールしたところ、非常に快適に使えています。
(なにより、見た目がWindowsでなくなってかっこいい)
Inspiron 11 3180のスペック詳細とインストール手順について紹介したいと思います。
Inspiron 11 3180のスペック
メモリは4GB、HDDは128GBです。
以下、注文明細をコピペします。
Inspiron 11 3180 – Inspiron 11 3000 【3年保守】スタンダード
FGA Module:
ROCKET11AMD1905_3006/CN/JP/BTO
ドキュメンテーション:
ドキュメンテーションキット (中国/香港/台湾/Malaysia/Singapore/日本/韓国)
ハードドライブソフトウェア:
追加 ソフトウェア なし
リマーク:
なし
パッケージング:
出荷資料
リテール 情報:
なし
将来のテクニカルサポート:
Standard Technical Phone Support (7X12)
Misc 5 – DellStar:
内蔵 ワイド スクリーン HD 720P ウェブ デュアル デジタル マイク アレイ付き
オーダー 情報:
追加 ソフトウェア(Windows 10 S 用)
スピーカー:
ステレオ スピーカー 、MaxxAudioR Proで調整済み
CPU:
第7世代 AMD A9-9420e プロセッサーRadeon? R5 グラフィックス付き
OS:
Windows 10 Home(S モード) 64ビット 日本語
OS リカバリ オプション:
OS メディア キット なし
メモリー:
4GB, DDR4, 2400MHz
ハードディスク:
128GB eMMC ストレージ
ビデオ カード:
内蔵 グラフィックス AMD APU 付き
ディスプレイ:
11.6-インチ HD (1366 x 768) アンチ-グレア LED-バックライト ディスプレイ
本体カラー:
ホワイト
CD ROM/DVD ROM:
光学 ドライブ なし
ワイヤレス:
802.11bgn + Bluetooth 4.0, 2.4 GHz, 1×1
キーボード:
日本語 非 バックライト キーボード
プライマリバッテリ:
2-セル、32 WHr、バッテリ (内蔵)
電源 ユニット:
45 Watt AC アダプタ
オフィス プロダクト キー:
Office メディア キット なし
Microsoft ソフトウェア:
MicrosoftR Office ソフトウェア なし
セキュリティ ソフト:
セキュリティソフトウェア なし
ケーブル:
電源 ケーブル (日本)
ドライバ:
ワイヤレス 1707 ドライバ
プレースマット:
クイック スタート ガイド
配送料:
FGA NB1-OU-BTO 配送料(日本)
ベース:
Inspiron 11 3000 シリーズ (AMD) – 3180
Bundle:
CAI3006SPROA04SNMWJP-Inspiron 11
非-Microsoft アプリケーション ソフトウェア:
追加 ソフトウェア (Windows 10 S 用)
テック シートを含め:
テックシート (JP)
製品保証:
3年間 引き取り修理
アクシデンタル ダメージ サービス:
3年間 アクシデンタル ダメージ サービス
パームレスト:
パームレスト – ホワイト
数量: 1
Ubuntuのインストール手順
これから紹介する方法はデュアルブートではなく、「Windowsを削除してUbuntuのみでパソコンを使用する」ことを想定しています。
- (1)Ubuntu DesktopをBOOT化したUSBに保存
- (2)(1)のUSBをUbuntuをインストールしたいパソコンにさし、画面に従って設定
(1)Ubuntu DesktopをBOOT化したUSBに保存
私がインストールしたのはUbuntu Desktop 20.04 LTSです。
ファイルサイズは2.5GBありましたので、それ以上の容量のUSBが必要です。
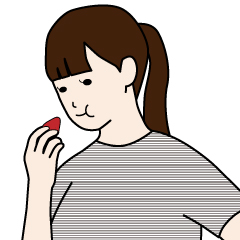
CDに焼いたりしても、Ubuntuはインストールできるのですが、Dell Inspiron 11 3180にはドライブがついていないので、USBを使う方法を利用しています。
まず、公式ホームページからUbuntuをダウンロードします。
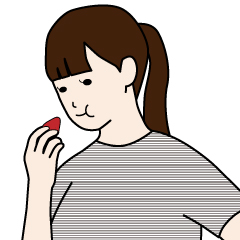
10分くらいかかりました。
それから、rufusというサイトから、refus実行ファイルをダウンロードします。
これを利用することで簡単にUSBをBOOT化&Ubuntuの実行ファイルを作ることができます。
『ダウンロード』から最新のファイルをダウンロードし、開いて管理者として実行してください。
その際の設定はこちら。
スタートを押して、完了を待ちます。
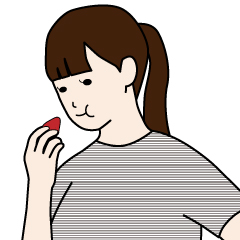
ここは5分ほどでした。
USBの準備が整ったら、次はInspiron 11 3180にUbuntuをインストールします。
(2)(1)のUSBをUbuntuをインストールしたいパソコンにさし、画面に従って設定
(1)で作ったUSBをInspiron 11 3180にさします。
中断状態になっている場合は、再起動もしくは電源を切るを押して一度落としてください。
そして。電源を落とした場合は電源ボタンを押し・・・起動画面に『Dell』の文字が出た瞬間にF12を押下!
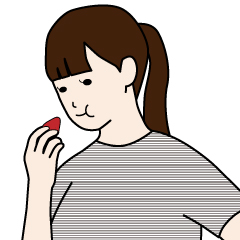
私はこれがどうしても反応しなくて30分近くかかってしまいました。。
ここが一番の難関でした…(笑)
Dellが出た瞬間に押すのがポイントです。
本当に速攻で押したところ、BOOT画面が表示されました。
Boot from USBを選択し、エンターで決定。
しばらく待つとこのような画面になります。
言語を日本語にしてUbuntuをインストールをクリック。
キーボードレイアウトを選択します。
よくわからなかったので、キーボードレイアウトを検出、でチェックしました。
続けるをクリックすると、Wi-Fiを接続する画面になるので、自身のWi-Fiを選択。
チェックを入れて、続けるをクリック。
私はデュアルブートではなく、Windowsを削除してLinuxにしたかったので、ディスクを削除して~を選択しました。
インストールを押すと、念押しの警告が出ます。
気にせず続けるをクリックしましょう。
最後に住んでいる場所を選択してパソコンのアカウントの設定をします。
以上の手順でUbuntuのインストールがスタートします!
2時間ほど買い物に出かけてしまったので、どれくらいの時間がかかったのかは不明ですが、帰宅したらインストールは完了していました。
Ubuntuをインストールした後の設定は?
何分初心者なので、詳しい方のブログを参考に設定をしました。
Dellの公式ページにも記載がありましたが、あまり参考にならなかったので、ネットで検索するとよいでしょう。
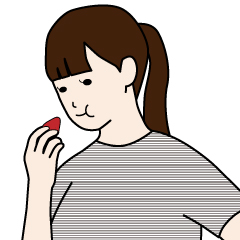
『自分がインストールしたUbuntuのバージョン名』+初期設定、でいろいろなサイト様がでてきました!
LinuxはずっといじってみたかったOSでしたが、普段使っているパソコンは在宅勤務でも使用しなくてはならないことから、ずっとLinuxにするのをためらっていました。
(会社システムの都合で、MACかWindows推奨なのです)
旅行用に買っていたDell Inspiron 11 3180(年に1度か2度使う程度)を今回Linux化できて非常に満足しています。
インストールも難しくありませんし(F12の速攻クリック以外は(笑))、動きもサクサクで快適なので、Linuxをいじってみたい方はぜひお試しを。
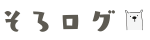
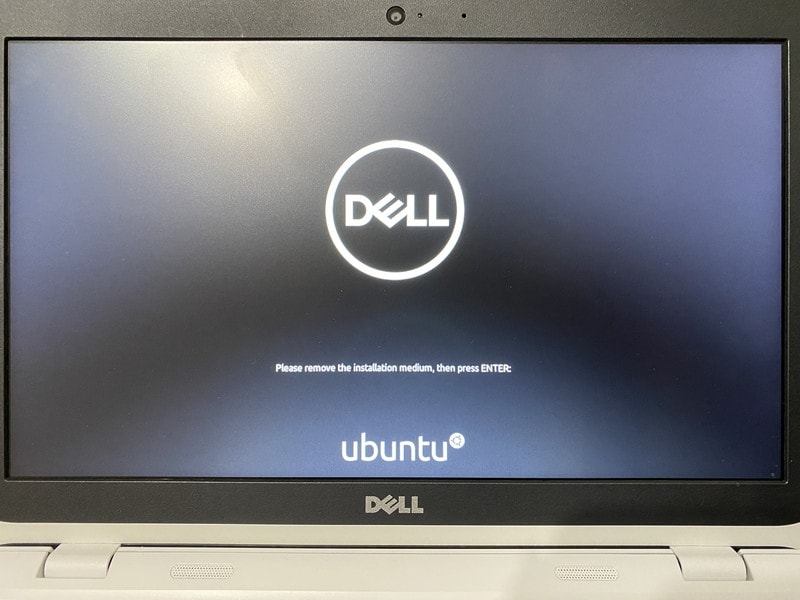














![ソニー USBメモリ USB3.0 8GB ホワイト キャップレス USM8GUW [国内正規品]](https://m.media-amazon.com/images/I/41+iqI3e+8L._SL160_.jpg)



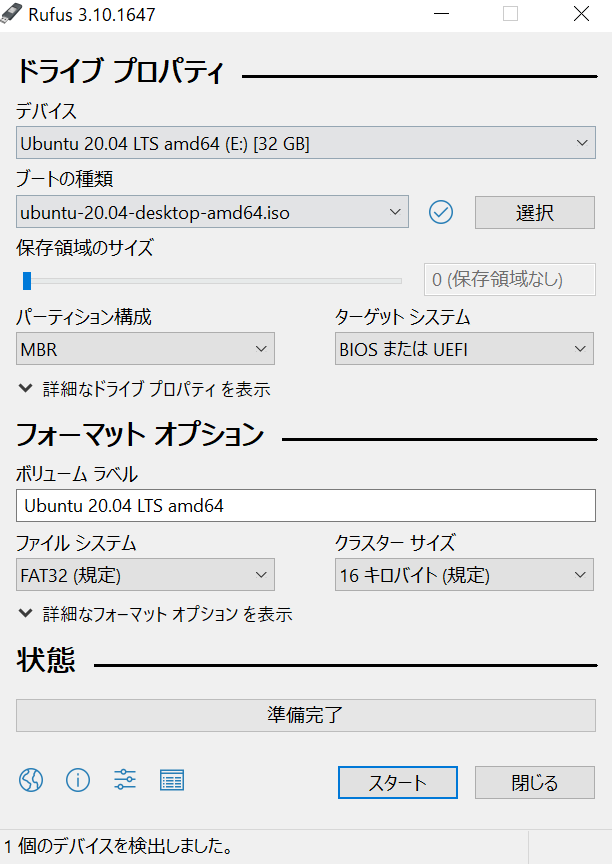
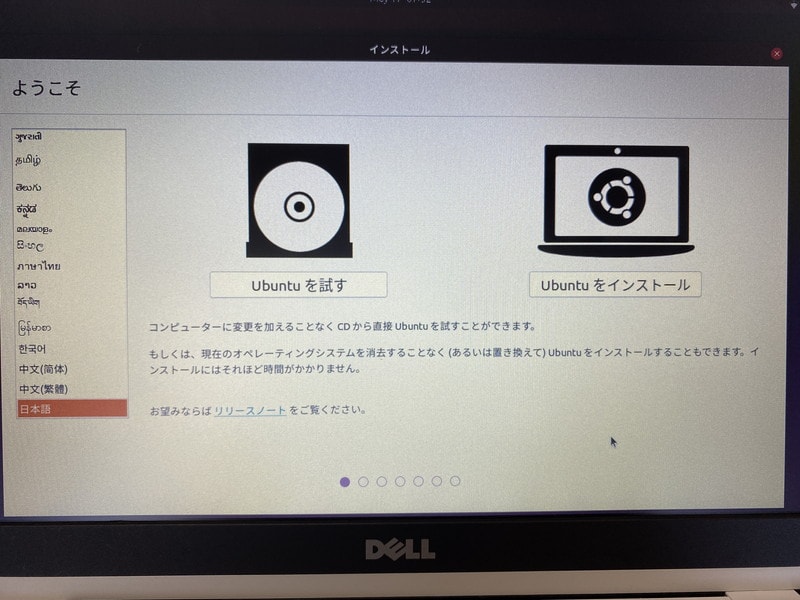
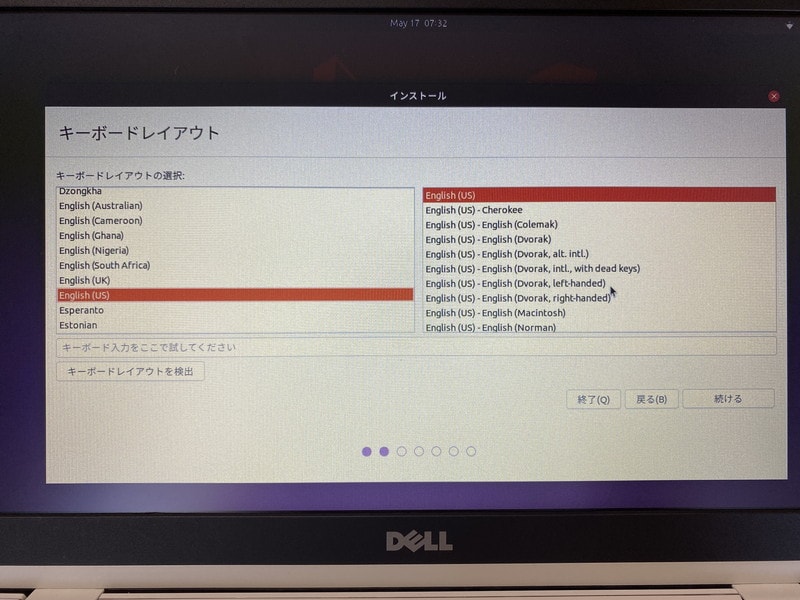
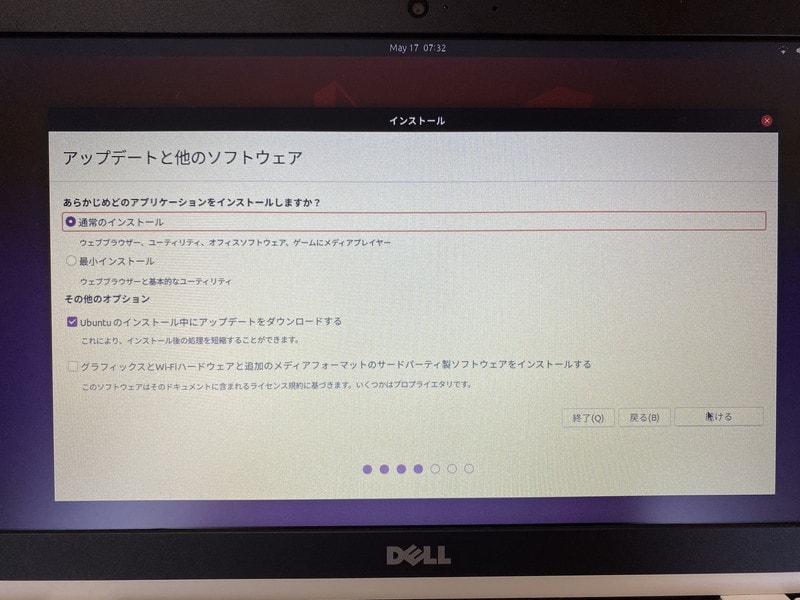
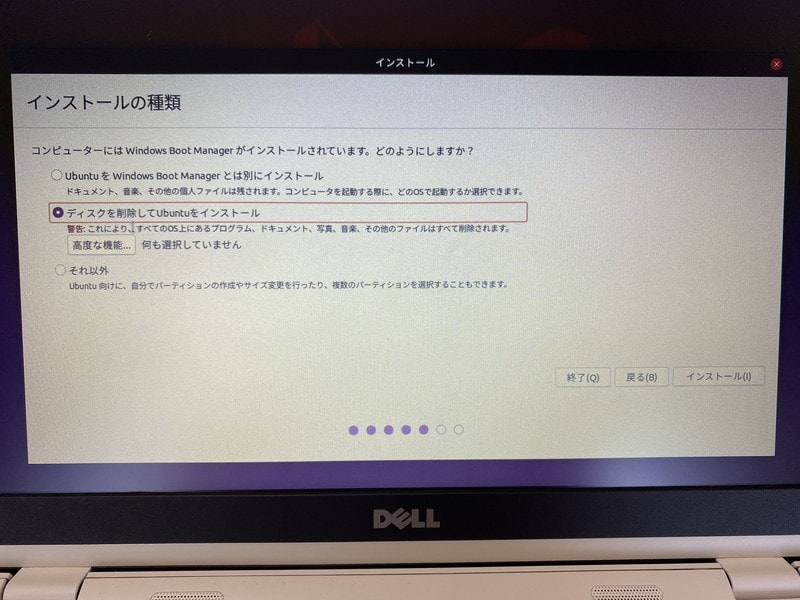

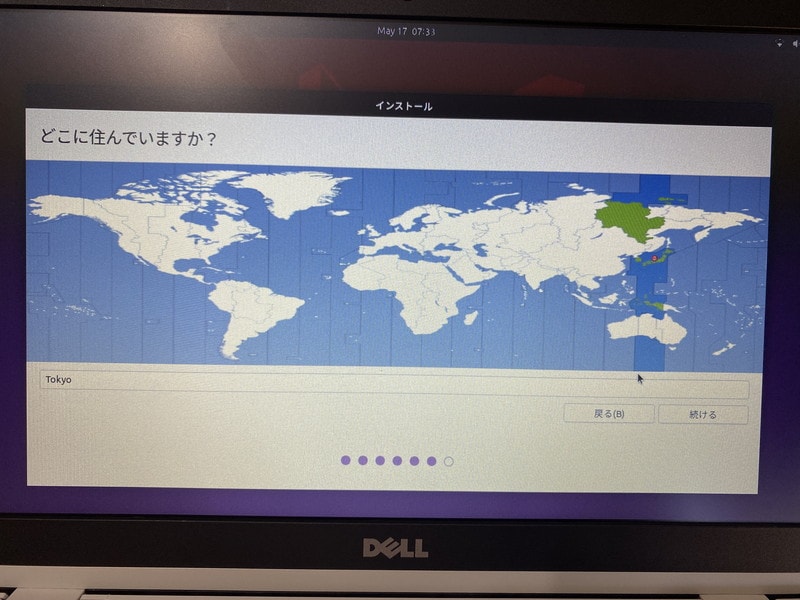
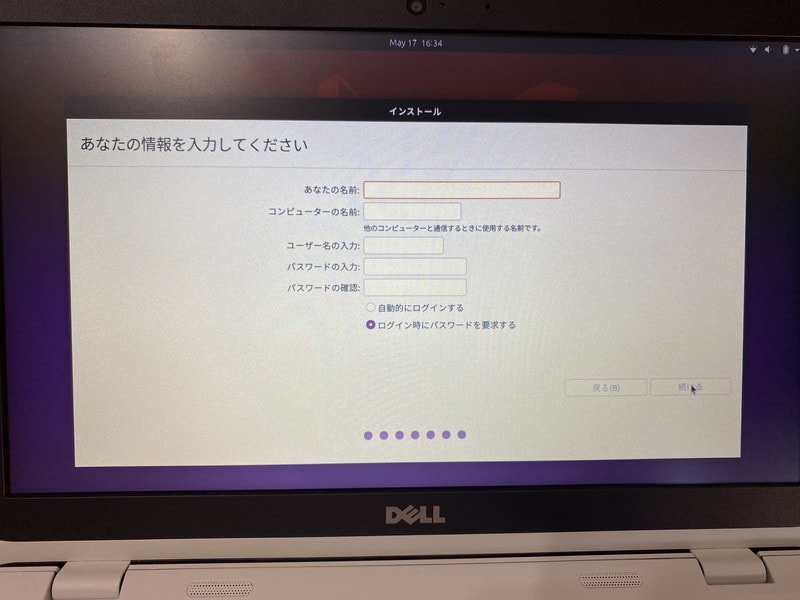
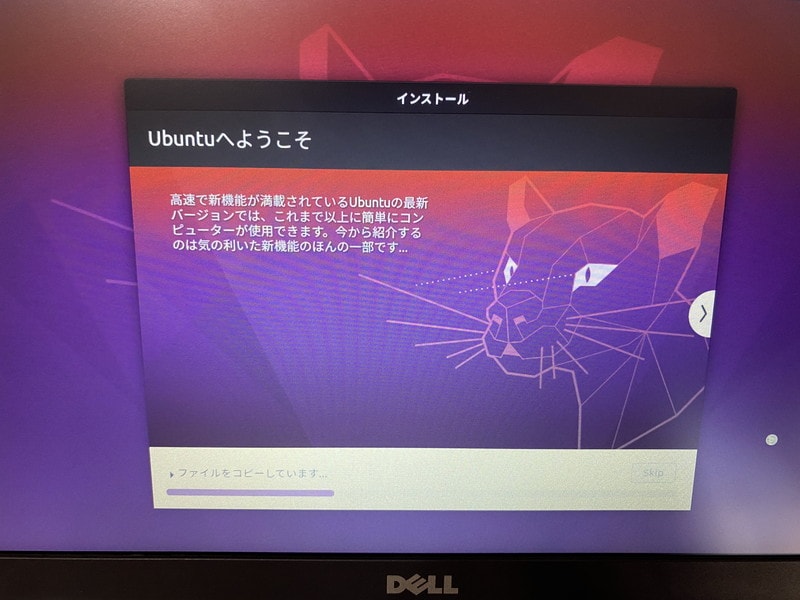


コメント